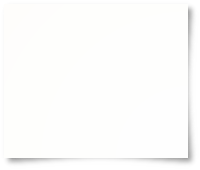Mit Makros Aufgaben lösen
Teil 2: Die LösungenDialogbox "Programm". Die meisten Lösungen wurden über eine Dialogbox zugänglich gemacht, die durch eine Schaltfläche im Tabellenblatt "Daten" aufgerufen wird. Benutzerdefinierte Dialogboxen stellen zunächst auch für den erfahrenen Excel-Anwender ein Hindernis dar, weil Reichweite und Funktionsweise vollkommen unbekannt sind. Sie müssen darum gut strukturiert und formuliert, möglichst intuitiv bedienbar und mit ausreichenden Hilfetexten versehen sein.
Dialogbox "Programm" nach dem Aufruf Tabellenblatt "Datensatz". Dieses Tabellenblatt listet alle Felder eines Datensatzes mit der jeweiligen Überschrift auf. Leere Felder können ausgeblendet werden. Beim Wechsel auf dieses Tabellenblatt wird der markierte Datensatz des Tabellenblatts "Daten" angezeigt. Schaltflächen führen zum nächsten oder vorhergehenden, ersten oder letzten Datensatz. Der Datensatz kann auch von hier aus geändert werden. 
Tabellenblatt "Datensatz" Tabellenblatt "Datenfilter". Einfache und komplexe Filterkriterien können im "Datenfilter" eingegeben und so die damit übereinstimmenden Datensätze der Tabelle hervorgehoben werden. Für diese Funktion wäre ebenso die Einrichtung einer Dialogbox denkbar, aber aufwendiger gewesen. 
Tabellenblatt "Datenfilter" für komplexe Filterkriterien Automatisch eingeblendete Hilfstexte in Form von Kommentaren zeigen Eingabemöglichkeiten und die Anzahl der entsprechenden Datensätze in Klammern an. Sofort nach der Eingabe werden die Kriterien eines Feldes überprüft; sie werden sortiert, Duplikate werden entfernt und sie werden zum Teil korrigiert, umgewandelt oder ergänzt. Aus der Eingabe 'NW' im Feld Bundesland wird 'Nordrhein-Westfalen', aus NACE-Code '74151,27,' wird '27*, 74151' und aus Börsennotierung '1' wird 'JA' usw. Tabellenblatt "Positionen". Dieses Tabellenblatt listet alle Positionen auf und erfaßt ihre Häufigkeit. Positionen, die in den Daten nicht vorhanden sind, können ausgeblendet werden. Auch kann mit Schaltflächen die Liste nach jeder Spalte schnell auf- oder absteigend sortiert werden. Anhand der Rangfolge der Positionen können aus den Datensätzen einer Firma Ansprechpartner vorgeschlagen werden (Programmdialog - Auswahl vorschlagen). 
Tabellenblatt "Positionen" Tabellenblatt "PLZ-Bereiche" mit Dialogbox "Postleitregionen". Die Verteilung der Datensätze nach Postleitregionen wird in einem weiteren Tabellenblatt erfaßt. 
Tabellenblatt "PLZ-Bereiche" Ausgewählte Postleitregionen können von hier aus als Filterkriterien zum Tabellenblatt "Datenfilter" übertragen werden. Eine Karte der Postleitregionen in einer Dialogbox dient zugleich als komfortable Eingabemöglichkeit zu ihrer Auswahl. 
Verteilung der Datensätze nach Postleitregion Rückschau. Eine der ersten Dialogboxen dieses Projekts im produktiven Einsatz zeigt, welche Lösungen zunächst verwirklicht wurden. Sie bildeten den Ausgangspunkt für die Entwicklung weiterer Funktionen, denn wenn jene möglich waren und sich so glänzend bewährten, so könnte man doch auch noch dies ... und noch jenes ... und dann noch ... 

Dialogbox aus den Anfängen der Entwicklung
|

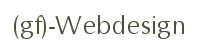

 Das
Das  z.B. "Fotografien"
z.B. "Fotografien" z.B. "Alphabet"
z.B. "Alphabet" z.B. "Verkehrszeichen"
z.B. "Verkehrszeichen" z.B. "Euromünzen"
z.B. "Euromünzen" z.B. "Eurobeträge"
z.B. "Eurobeträge" z.B. "Der arme Poet"
z.B. "Der arme Poet" z.B. "Max und Moritz"
z.B. "Max und Moritz" z.B. "Wappen und Flaggen"
z.B. "Wappen und Flaggen" z.B. "Uhrzeiten"
z.B. "Uhrzeiten" z.B. "Ehrensenf"
z.B. "Ehrensenf" JavaScript: Die Türme von Hanoi
JavaScript: Die Türme von Hanoi JavaScript: Das Häschenspiel
JavaScript: Das Häschenspiel JavaScript: Sortieralgorithmen
JavaScript: Sortieralgorithmen PHP: Bilder manipulieren
PHP: Bilder manipulieren